Bạn đang tìm cách chụp màn hình trên Chromebook đơn giản ? Người dùng đã quen với Windows thường chạm tới phím Print Screen, nhưng trên Chromebook , cách bố trí bàn phím không quen thuộc và do đó, chụp ảnh màn hình là một quy trình khác.
Đừng lo lắng, chụp ảnh màn hình trên Chromebook cũng dễ dàng như trên Windows, Mac và các hệ điều hành khác. Chúng tôi sẽ đi sâu vào một số cách khác nhau để bạn có thể chụp ảnh tĩnh từ màn hình Chromebook của mình.
Cách chụp ảnh màn hình trên Chromebook
Cách nhanh nhất để chụp ảnh màn hình trên Chromebook
Sử dụng phím tắt: CTRL + Show Windows là cách nhanh nhất để chụp ảnh màn hình trên Chromebook nhanh nhất.
Lưu ý: Nếu bạn không biết phím Show Windows nằm ở đâu, thì nó nằm ở hàng trên cùng.
Cách chụp ảnh màn hình máy tính bảng Chromebook
Nếu bạn có máy tính bảng Chromebook (ví dụ: Lenovo Chromebook Duet ) hoặc Chromebook 2 trong 1 có thể chuyển đổi thành chế độ máy tính bảng ( Acer Chromebook Spin 713 ), bạn có thể chụp ảnh màn hình bằng cách giữ đồng thời nút nguồn và nút giảm âm lượng .
Sử dụng bút stylus chụp màn hình trên Chromebook
Nếu bạn có Chromebook tương thích với bút stylus, thì bạn có thể có một cách khác để chụp ảnh màn hình qua menu Công cụ bút stylus.
- Bước 1: Nhấp chuột máy tính vào biểu tượng cây bút nằm ở phía ngoài cùng bên phải của thanh tác vụ chính (biểu tượng này phải ở bên cạnh các chỉ báo trạng thái pin và WiFi).
- Bước 2: Nhấp tiếp vào hình chữ nhật nét đứt đầu tiên để chụp toàn bộ màn hình.
Ảnh chụp màn hình Chromebook được lưu ở đâu?
Ảnh chụp màn hình bạn đã chụp sẽ được ghim vào thanh tác vụ chính của bạn. Nếu không, bạn có thể truy xuất chúng bằng cách nhấp vào trình khởi chạy nằm ở phía xa bên trái của thanh tác vụ (đó là một chấm trắng).
Tiếp theo, nhấp vào mũi tên hướng lên và mở "Tệp". Nhấp vào "Hình ảnh" và bạn sẽ tìm thấy tất cả các ảnh chụp màn hình của mình.
Bạn có thể di chuyển chúng sang Google Photos, Google Drive và các nền tảng khác bằng cách chọn tất cả (CTRL + A), nhấp chuột phải (nhấn bàn di chuột + ALT) và chọn điểm đến mong muốn.
Nguồn tài liệu: laptopmag
Nội dung có cùng chủ đề:
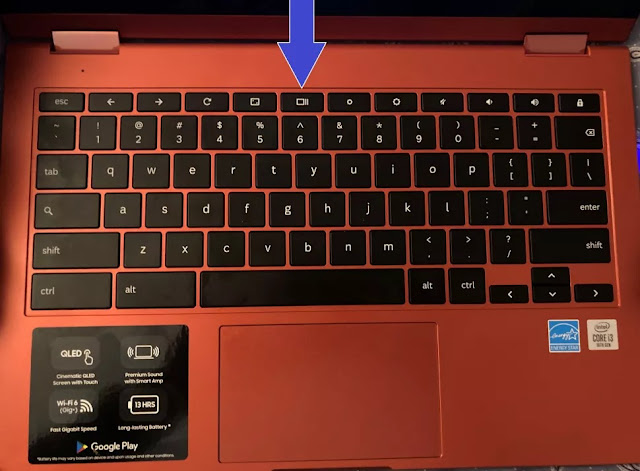




Nhận xét
Đăng nhận xét